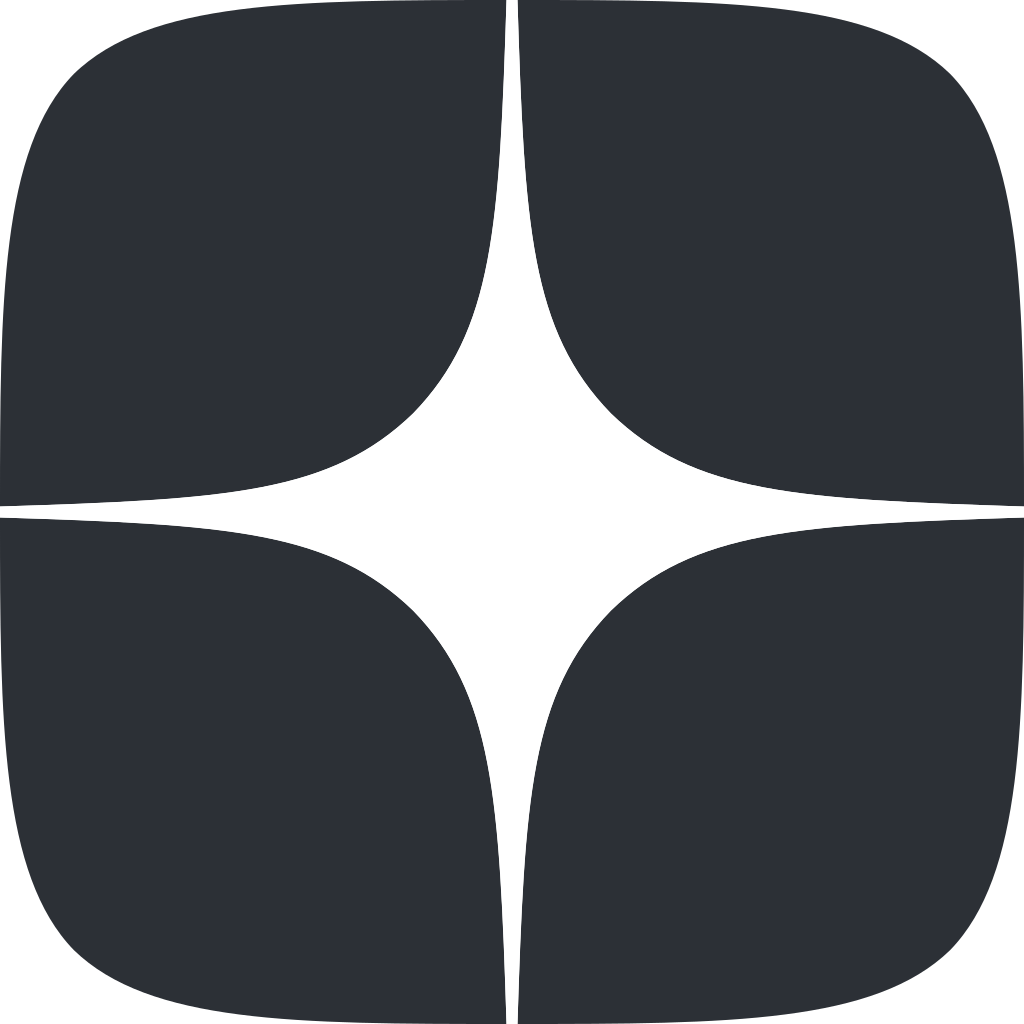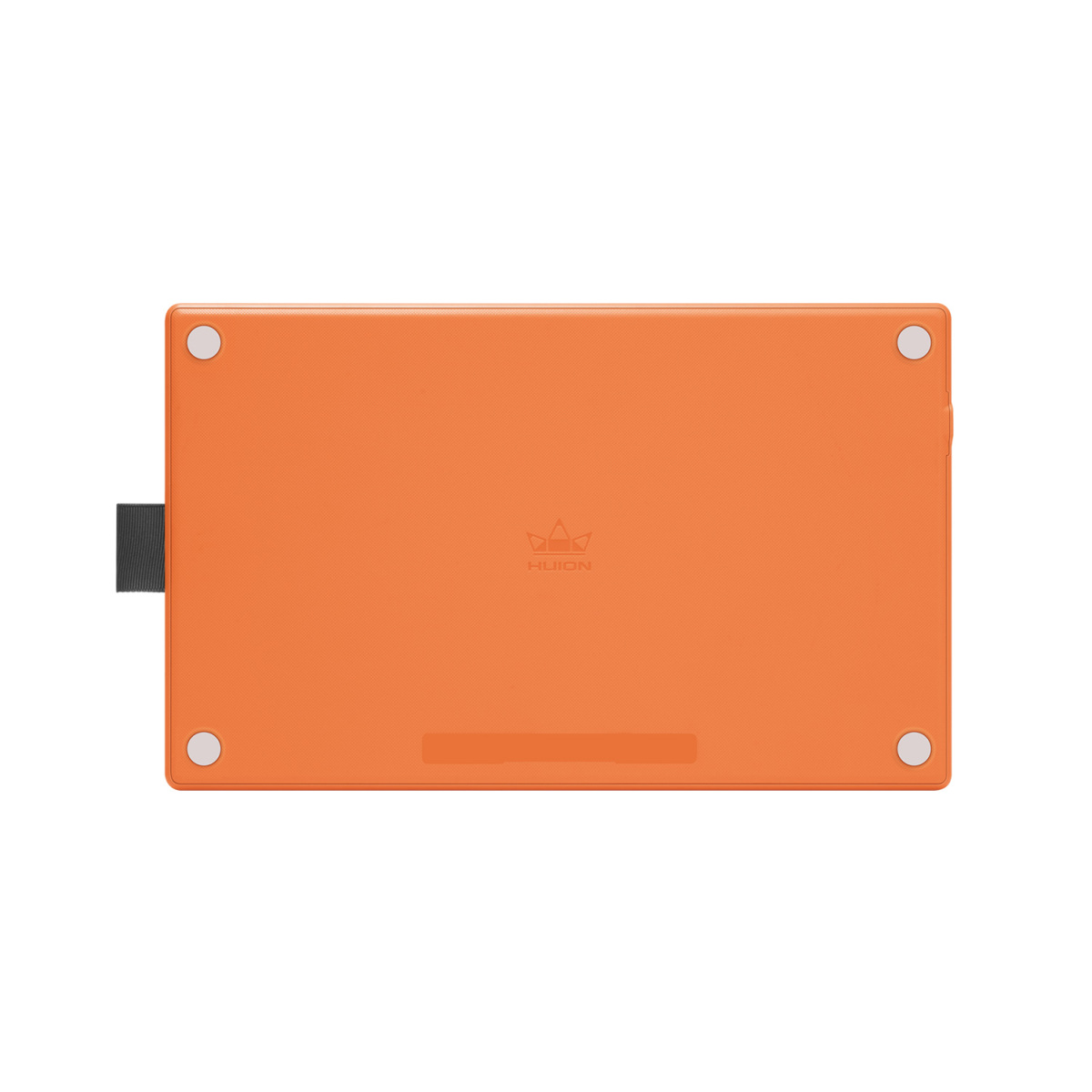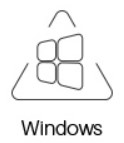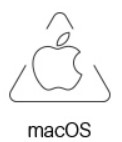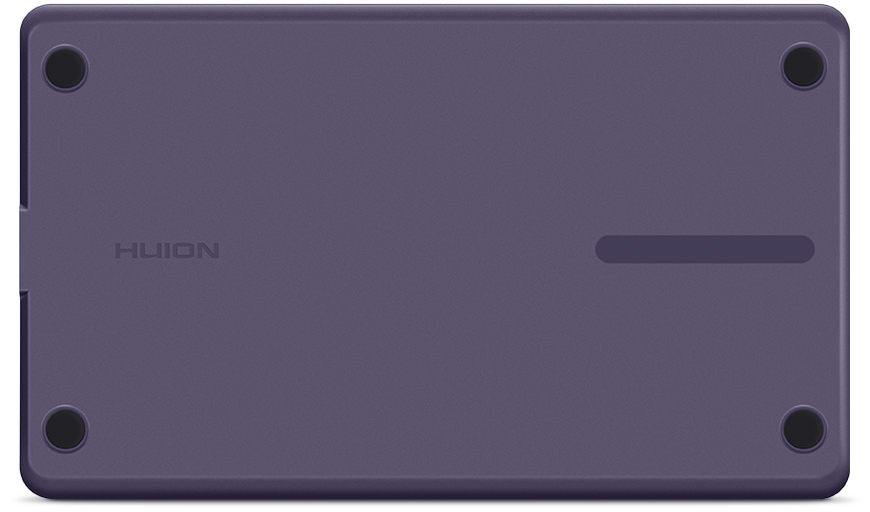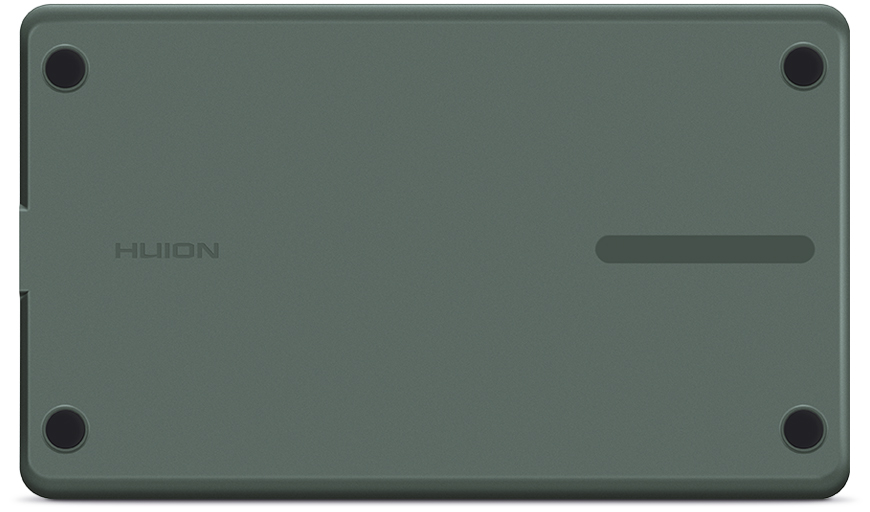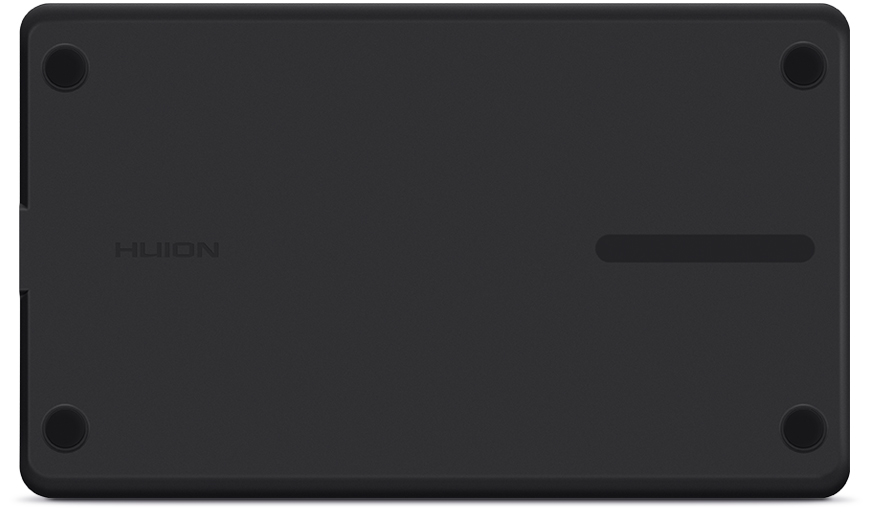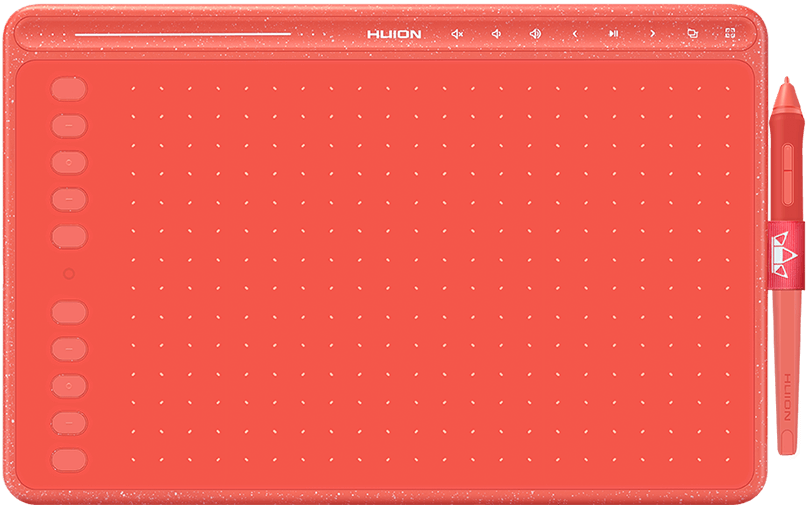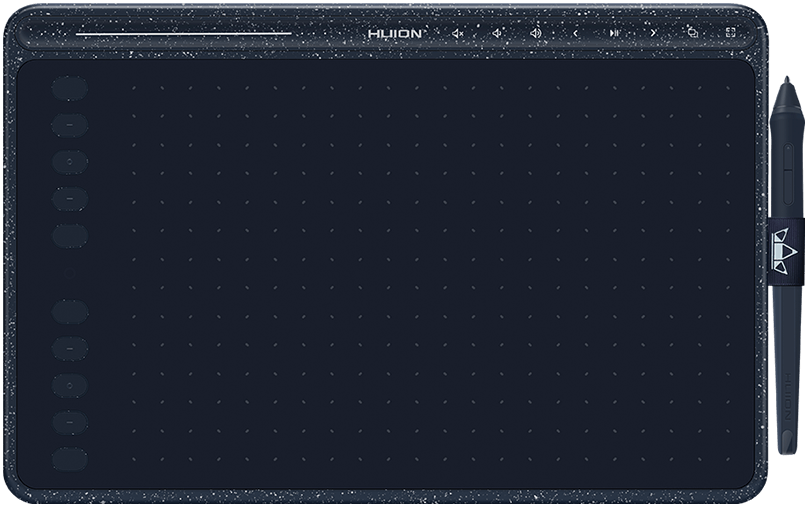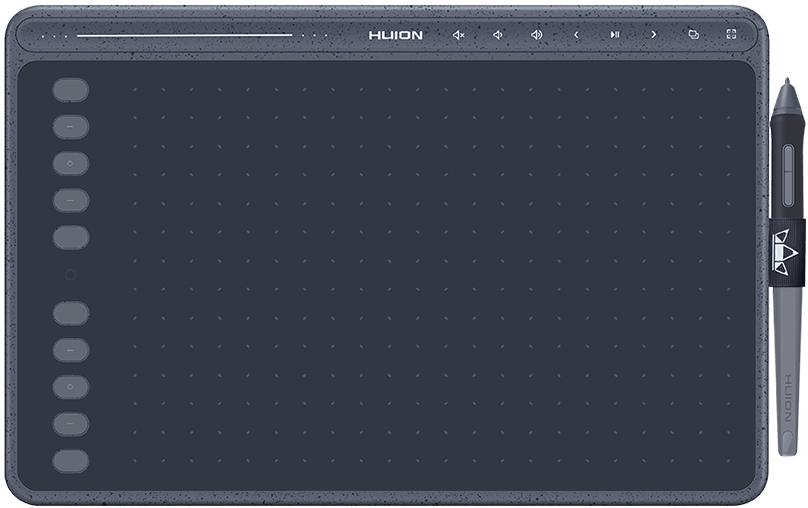Как настроить графический планшет?

Почему важно правильно настроить планшет?
Вы приобрели новенький гаджет, и уже не терпится скорее приступить к творчеству? Для этого остался всего лишь один маленький, но очень важный шаг – грамотно его настроить.
Если просто подключить устройство к компьютеру или ноутбуку, он может либо совсем не реагировать, либо работать некорректно. Пугаться этого не стоит, необходимо просто уделить пару минут подготовке.
Грамотная настройка обеспечит комфорт во время работы и позволит полностью раскрыть потенциал именно вашей модели. Мы подробно расскажем и покажем, как это сделать на примере модели Huion Q620M.
Шаг 1. Установка драйвера
Перед тем как подключить планшет к компьютеру, установите драйвера. Скачать их можно на официальном сайте производителя.

Обратите внимание на модель устройства, свою операционную систему и ее разрядность.

Если до этого вы пользовались другим планшетом, удалите старые драйвера (в том числе от Huion), так как они будут конфликтовать с новыми, и перезагрузить компьютер.
Windows
Драйвер будет скачан как .ZIP-архив.Откройте его и запустите программу установки.
Убедитесь, что вы закрыли все графические редакторы антивирусные программы перед установкой.

Нажмите «Установить», чтобы продолжить, а затем “Завершение мастера установки”.
До тех пор, пока вы не подключите планшет к компьютеру, все кнопки и вкладки в окне драйвера будут неактивны, а в левом нижнем углу будет надпись “Устройство отключено”.

Mac OS
Владельцам техники Apple придется сделать несколько дополнительных шагов, так как Mac OS воспринимает программы от сторонних разработчиков как потенциально вредоносные.
1. Перетащите «Huion Tablet.app» в папку, чтобы установить его.

2. После установки драйвера щелкните рабочую область пером. Нажмите “Открыть Системные настройки” во всплывающем окне.

3. Нажмите на шаблон блокировки в левом нижнем углу окна, введите пароль и выберите «TabletDriver» справа, чтобы завершить установку.

Если всплывающее окно не появилось, зайдите в “Системные настройки», пункт “Защита и безопасность”.
На вкладке “Основные” нажмите на замочек в левом нижнем углу и введите пароль во всплывающем окне.
Проверьте, что разрешено использование программ, загруженных из AppStore и от подтвержденных разработчиков.

Перейдите во вкладку “Конфиденциальность” и проверьте, что у значков Huion Tablet и Tablet Driver Agent стоит галочка.

После установки драйвера остается только перезагрузить компьютер, подключить планшет через кабель или Bluetooth-модуль и приступить к следующему шагу.
Шаг 2. Настройка рабочей области.
Откройте окно настройки планшета через меню “Пуск” или “Панель Задач”. В зависимости от версии драйверов и производителя гаджета, его вид может меняться. В нашем случае мы увидим 4 вкладки: “Настройки клавиш”, “Настройки ручки”, “Рабочая область” и “Информация”, сообщение о подключении устройства, а также индикатор заряда батареи, так как Q620M – беспроводная модель.
Не забудьте нажать “Применить” и “ОК”, чтобы изменения сохранились и вступили в силу.

Первым делом отправляемся настраивать рабочую область. Чаще всего дефолтные параметры менять не требуется, но есть несколько моментов, на которые нужно обратить внимание.
Еще доступны повороты на 90° и 270°
При необходимости можно настроить рабочую область произвольно. Для этого либо измените значения координат, либо переместите углы зеленого прямоугольника.

Шаг 3. Настройки ручки.

Параметры пера для каждого художника индивидуальны, не бойтесь экспериментировать, пока не найдете оптимальные для себя.
При настройке стилуса мы можем:Чувствительность меняется с помощью кривой в правом верхнем углу.
Важно: В окне есть область для тестовых штрихов, но мы рекомендуем сразу опробовать настройки в вашем графическом редакторе.
Windows Ink – опция Windows 10 для создания записок, заметок и зарисовок на снимках экрана. Функции поддерживаются в Microsoft Office, Windows Journal, Adobe Photoshop CC, SketchBook 6 и других программах.
Ее основная задача – облегчение рукописного ввода текста. Для художников, в большинстве своем, ее включать не требуется.
Иногда из-за включенного Windows Ink могут возникать баги, например, перо будет рисовать только прямые линии. В такой ситуации его необходимо выключить. Если проблем не возникает или вы пользуетесь функционалом приложения, отключать параметр не требуется.
Шаг 4. Настройки клавиш.

К программируемые кнопкам можно привязать любые команды на ваш выбор (отмена последнего действия, отражение холста по горизонтали, выбор инструмента и т.д.). Это упростит и ускорит рабочий процесс.
Щелкните на значок кнопки в драйвере и увидите поле с ее текущим значением. Окно настройки открывается двойным кликом мыши по нему.

Команда отображается на выбранном языке, поэтому рекомендуем сразу переключиться на английскую раскладку, так как клавиатурные сокращения для различных программ на всех справочных ресурсах представлены на английском языке.
Отличительной особенностью Huion Q610M является Dial-контроллер, который также можно настроить.

По дефолту выставлен параметр “Включено Dial”. Это упрощенный режим, который позволяет масштабировать холст, менять размер кисти и прокручивать страницу.
Чтобы пользоваться полным функционалом, поставьте галочку около пункта “Включено Windows Radial”.
Функция Windows Radial доступна только для Windows 10, для более ранних версий операционной системы контроллер может работать только в режиме по умолчанию.
Дополнительно.
Если вы работаете на нескольких компьютерах или планируете замену ПК, воспользуйтесь Экспортом/Импортом настроек драйвера.

При необходимости можно сбросить настройки на дефолтные.
Чтобы проверить обновления драйвера, нажмите на шестеренку и выберете “Обновления”.

Заключение.
Если у вас возникнут вопросы при настройке драйверов или работе девайса, смело пишите нашей технической поддержке на почту support@huiontab.ru или звоните по номеру: 8 (495) 5326632.
А если вы еще не определились с моделью, огромный выбор графических планшетов и мониторов можно нашем сайте .
Хотите протестировать гаджет перед покупкой? Смело приходите в наши шоурумы в Москве и Санкт-Петербурге!